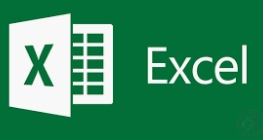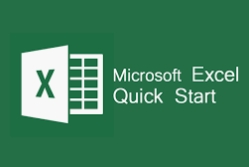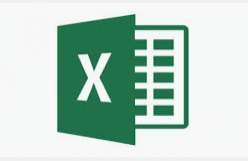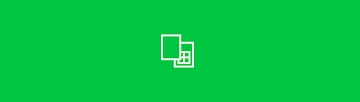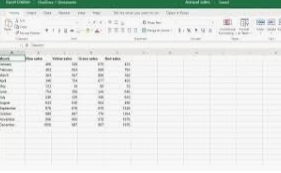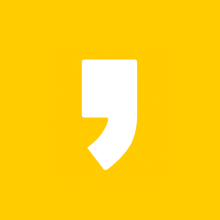엑셀 프린트 영역 설정 방법
엑셀에서 작성한 데이터를 출력하였는데 인쇄가 제대로 되지 않을때가 있습니다. 이렇게 인쇄가 짤려서 나오는 이유는 인쇄 영역이 a4용지에 다 들어가지 않아서인데요. 이럴때는 프린트 영역 설정을 해주어야합니다.
엑셀 프린트 영역 설정 방법이 궁금하신분은 아래에서 확인해보시길 바랍니다.
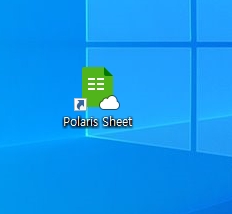
저는 엑셀파일이 따로 없어서 엑셀과 비슷한 것을 사용하고 있는데 엑셀 2013,2017, 등등에서도 설정 방법은 동일하니 참고해주세요. 그럼 프린트 영역 설정을 하기 위해서 엑셀을 실행해주세요
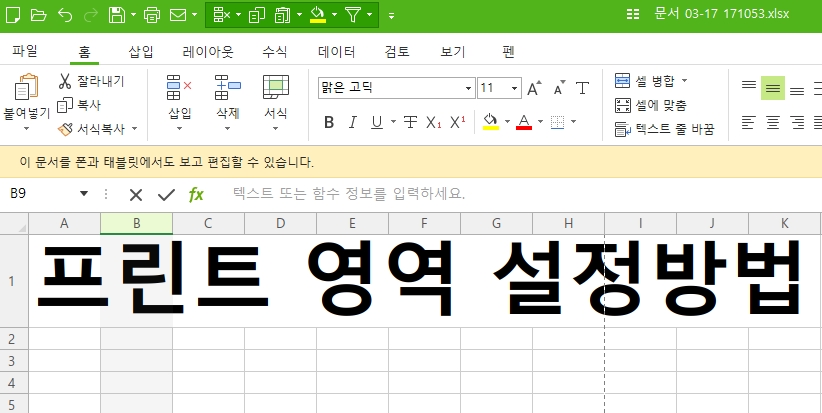
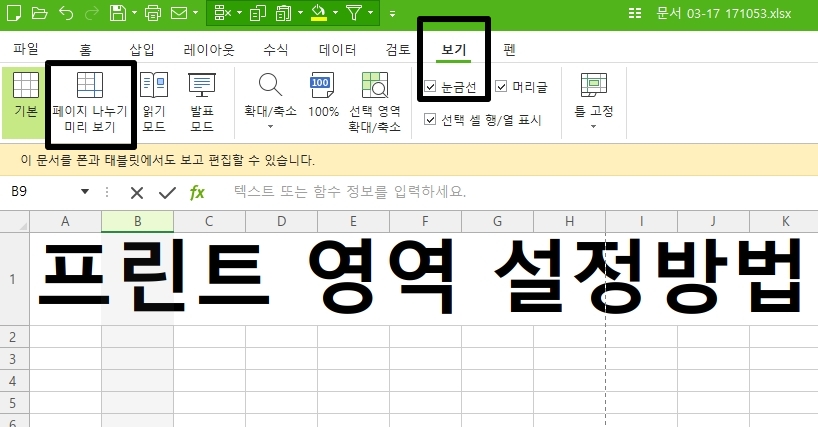

프린트 영역 설정방법을 프린트하려고합니다. 이게 한페이지에 출력될 수 있을지 확인해보기위해서 위의 보기를 눌러줍니다. 보기에서 페이지 나누어 미리보기를 실행해보았습니다.
실행하면 프린트 설정방법이라는 글자 중에서 정에 점선이 있는것이 확인이 됩니다. 저 점선을 기점으로 페이지가 나누어지게됩니다. 프린트 영역 설정 방법이라는 글자는 한페이지에 출력이 되지 않는다는것입니다.
페이지나누기는 인쇄 영역을 미리 보는 메뉴 중 하나라고 생각하시면 됩니다.


위의 방법 말고 간단하게 페이지 나누어 미리보기 할 수 있는 방법은 엑셀 오른쪽 하단을 보시는겁니다. 표 모양으로 3개가 있습니다. 맨 마지막이 위와 같이 영역 설정을 할 수 있는 단축 아이콘입니다.
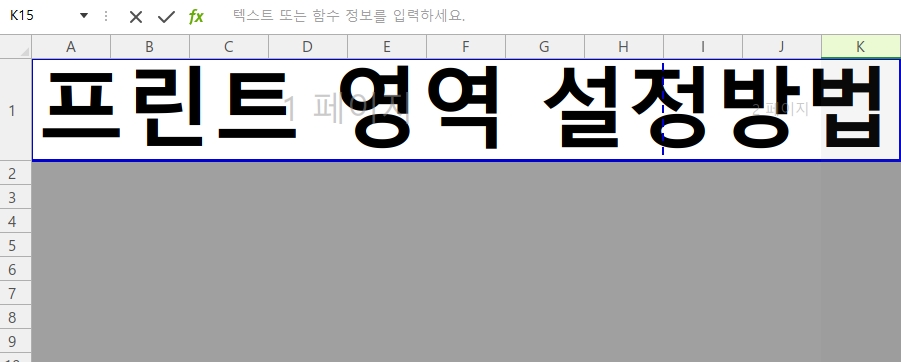
영역이 확인되었다면 프린트를 페이지에 맞게 설정해줘야합니다. 마우스로 영역을 잡아서 우클릭 후 인쇄 영역을 설정해도되지만 더 간단한 방법은 설과 정 글자 중간에 있는 점선을 쭉 잡아끌어주는것입니다.
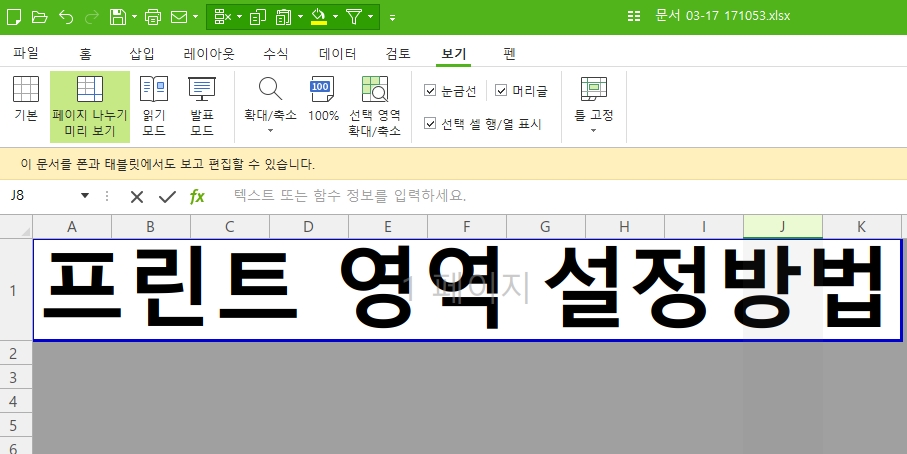
점선을 쭉 잡아끌어주면 다음과 같이 1페이지로 프린트 영역이 설정된것을 확인할 수 있습니다.
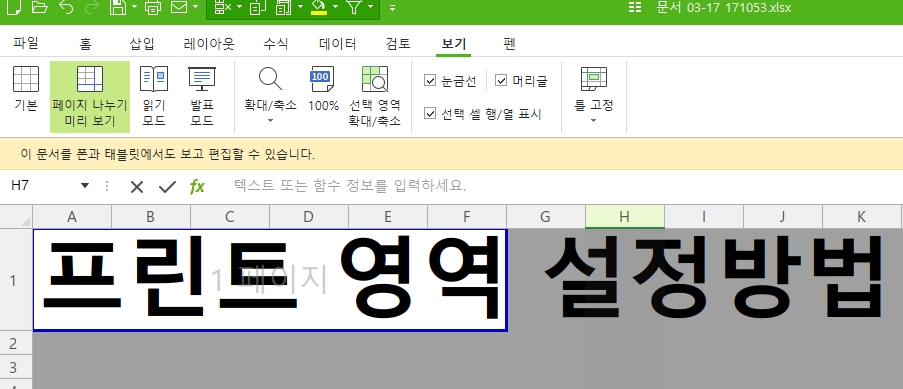
점선이 아닌 파란색 줄을 잡아당겨도 프린트 페이지 영역을 설정할 수 있습니다. 프린트 영역까지만 인쇄가 되는 것입니다.
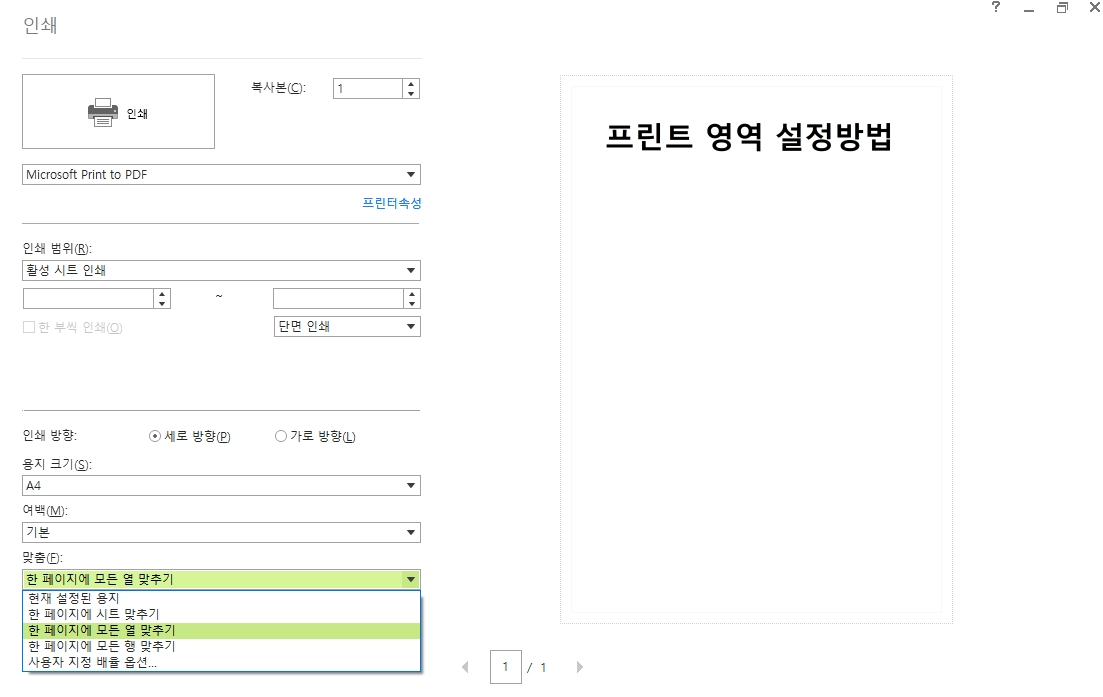
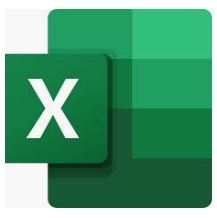
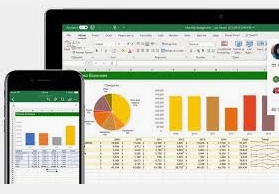
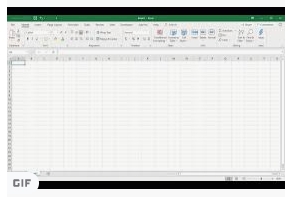

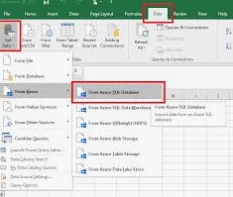
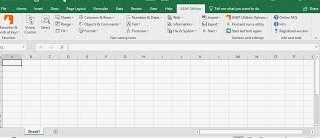
인쇄할때는 한 페이지에 모든 열 맞추기나, 한페이지에 모든 행 맞추기를 통해서 인쇄 영역을 설정할 수도 있습니다. 제일 간편한 방법은 페이지 나누기를 통해서 인쇄 영역을 설정하여 프린트가 1장에 제대로 나오게하는것입니다.